花了大半天辛苦做好的PPT,如果要分享到外部,最好多留个心眼,先给PPT加水印再分享出去,避免工作成果无端被他人使用,或是发布到无关的场合。
熟悉Office的朋友都知道,Office套件的Powerpoint并没有提供一键加水印的功能,那如果需要给PPT加水印,该如何操作呢?今天这篇文章会和大家分享3个给PPT加水印的办公技巧,希望能帮到有同样需求的朋友。本文是个人在多年办公过程中摸索形成的经验总结,干货满满,记得点赞收藏,方便后续随时找回。
01.PPT加水印 - 自定义水印一种最方便地给PPT加水印的方法,就是在一开始选用支持一键添加水印的PPT软件来制作PPT,比如国内新一代的AI生成PPT软件“博思AIPPT”、腾讯文档幻灯片等,这些在线PPT软件在导出时提供了自定义水印的选项,可以给PPT一键添加水印,尽可能保证PPT不被用于其他用途。
下面就以博思AIPPT为例,为大家详细介绍基于博思AIPPT为PPT一键添加水印的步骤,使用其他在线类PPT软件,操作上大同小异~

在浏览器打开博思AIPPT首页,点击“开始AI生成PPT”按钮,打开AI生成PPT的交互界面。
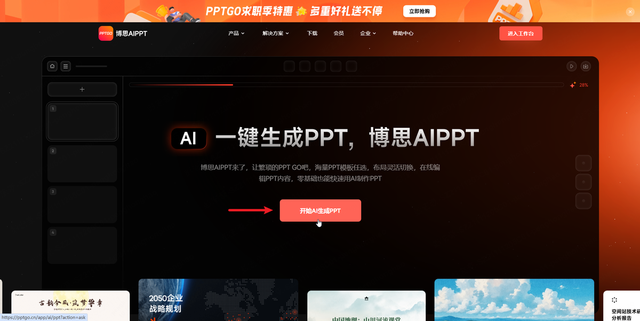
博思AIPPT支持多种快速生成PPT的方式,包括AI智能生成、导入文件、链接生成,默认使用“AI智能生成”,在下方输入PPT标题或主题,按下回车键Enter,博思AIPPT会基于输入的标题,快速生成一份PPT大纲。
有了PPT大纲之后,再从中选择一个喜欢的PPT模板,就能快速生成一份精美的PPT演示文稿。
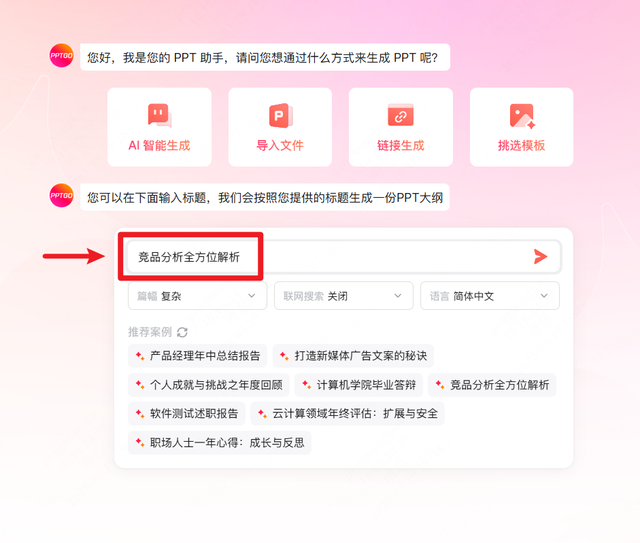
下图是博思AIPPT快速生成的一份PPT,想要给它添加水印,可以点编辑器右上角的“导出”按钮。
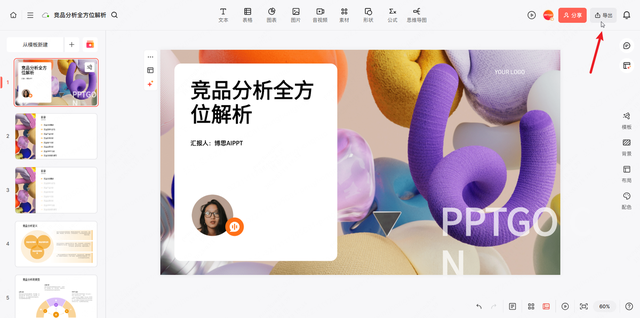
在打开的导出面板,将格式更改为PNG、JPG或PDF,更改后下方会多出“设置水印”的选项,可选择“默认水印”或“自定义”,就能给PPT快速加上水印。
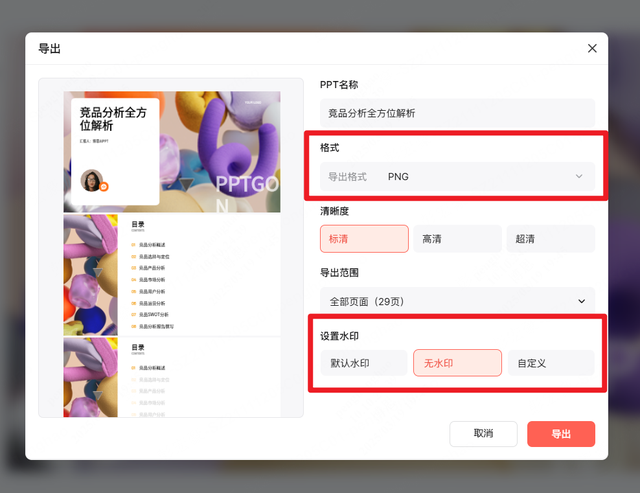
如果选择“自定义水印”,可先从“推荐水印”中选择符合需求的水印样式,如果没有满足需求的样式,可点击上方的“自定义水印”,在二级面板中输入文本,就能给PPT添加自定义水印。
 02.PPT加水印 - 导出PDF文件再添加水印
02.PPT加水印 - 导出PDF文件再添加水印如标题所示,另一种给PPT文件添加水印的方法,分为2个步骤:先将PPT演示文稿导出为PPT文件,再使用在线的PDF编辑工具,如i love PDF,或是本地的PDF软件,如Adobe出品的Acrobat软件,基于PDF文件之上添加水印。
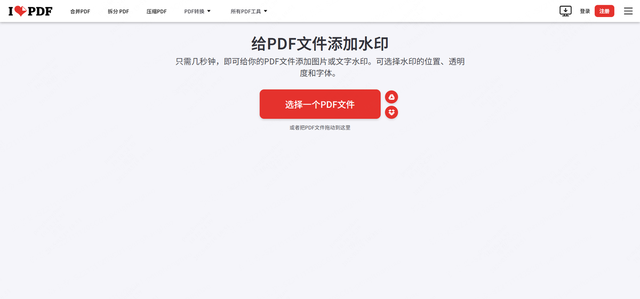 03.PPT加水印-幻灯片母版
03.PPT加水印-幻灯片母版除了前面介绍的2种方法,在Powerpoint内部,其实还可以使用自带的“幻灯片母版”功能,以一种稍微有些曲折的方式给PPT添加水印。这个方法比较接近原生,虽步骤稍多,但胜在灵活,各位可根据实际情况决定是否选用。
在打开的任意一个ppt文件,点击顶部的视图选项卡,选择幻灯片母版,打开PPT母版视图。

选中左侧的第一页幻灯片,它是影响PPT全局样式的页面,在页面上添加文本,作为PPT的水印内容,根据需要调整一下文本框的颜色、字号大小、间距或是角度,下图供参考。

设置妥当后,点击幻灯片母版选项卡,选择关闭母版视图,返回到PPT编辑视图。
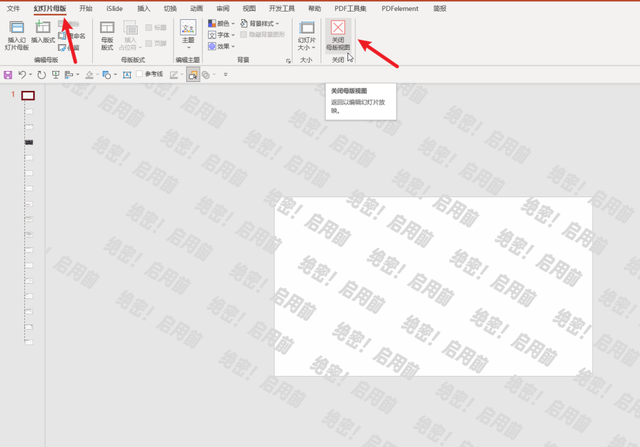
这样奇迹就发生了,如下图所示,它会给每一页PPT自动加上我们在母版中设置的水印,只需简单几步,就能轻松给PPT加上水印。

以上就是本次想和各位分享的所有内容,希望能帮到有需要的朋友。如果你有其他疑问,或是想进一步了解的内容,欢迎在下方的评论区留言,我们一起交流探讨。