
拥有NAS以后,我们如同拥有了一个超大容量的U盘,在任何网络可达的地方,对文件“存取、共享、分发”会变得非常方便,也不用担心U盘突然坏掉。
不过如果没有何NAS在同一局域网,存取速度要受到一定的限制,直接对NAS进行文件的打开、编辑、保存等操作,会有比较大的延迟甚至卡顿。这种场景下,最佳的办法就是在本地创建、编辑文档,然后自动同步到NAS中。
很多成品NAS都有类似套件,比如群辉的“Synology Drive Client”

飞牛NAS官方没有提供类似应用,不过我们可以通过第三方应用实现。今天我们就用“微力同步“这款应用,实现文件同步这个功能。
一、飞牛上安装“微力同步”应用进入飞牛桌面→应用中心→备份同步→微力同步
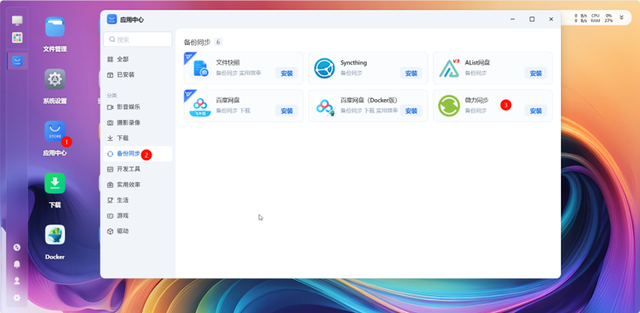
先下载

选择安装位置
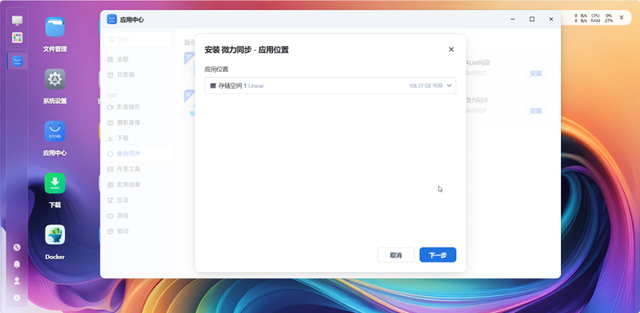

开始安装
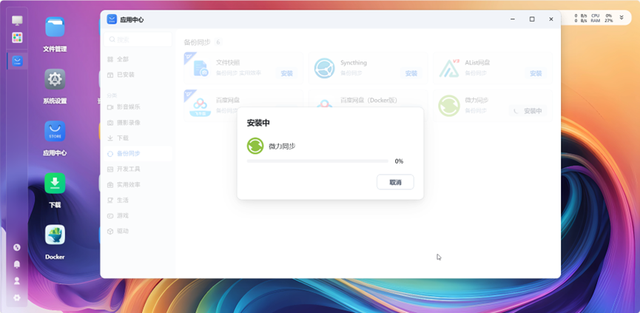 二、配置“微力同步”应用
二、配置“微力同步”应用在“应用中心”找到威力同步,单击图标进入

不要单击“打开”
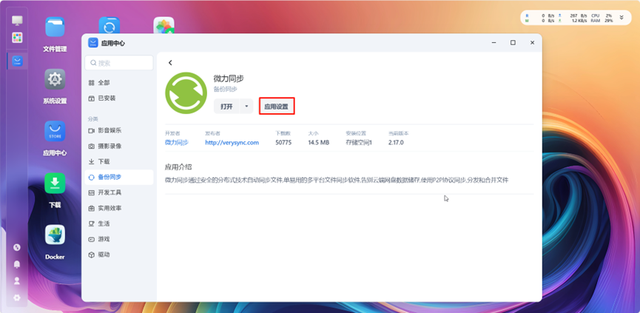
单击“应用设置”后,页面打开了系统设置“应用”中的微力同步。单击“+”添加可用的文件夹
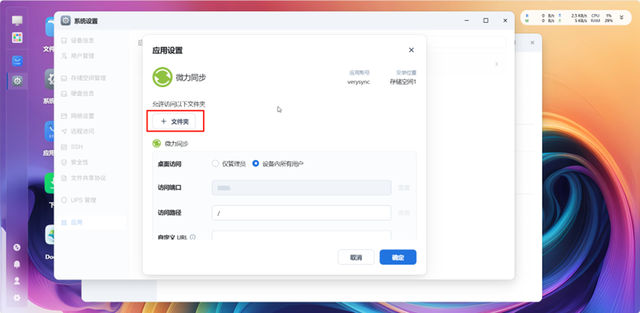
本例选择NAS上的“文件同步”→“读写”权限
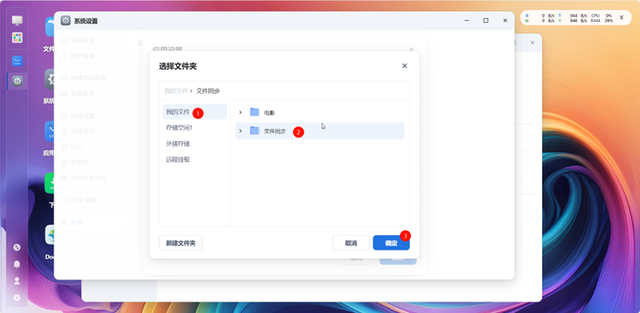
确定后,复制文件夹路径到剪贴板(主要!后面要用)

确定后,关闭系统设置
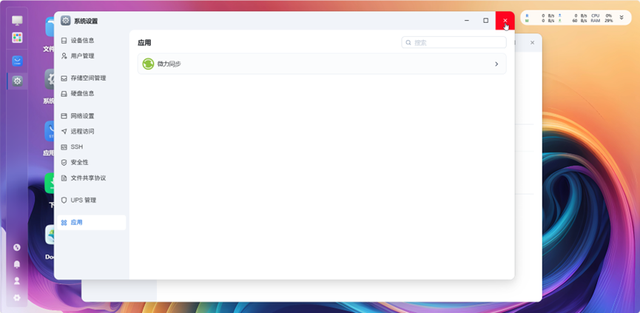 三、同步文件夹配置
三、同步文件夹配置这次打开“微力同步”,进入微力同步应用主页
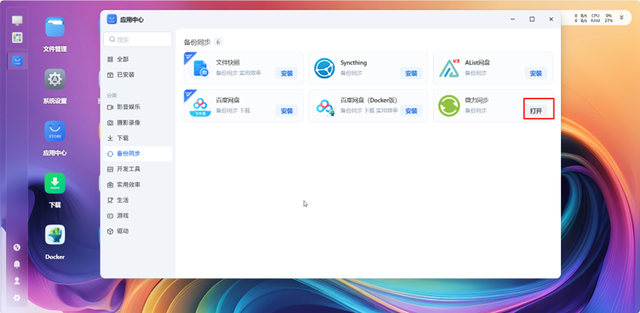
此时浏览器新开标签,微力同步地址为:http://IP地址:8886/

通过协议后,进入了“微力同步”的配置页面

添加“同步”目录,右键菜单选择粘贴,将前面“微力同步设置”中的文件夹路径粘贴在此
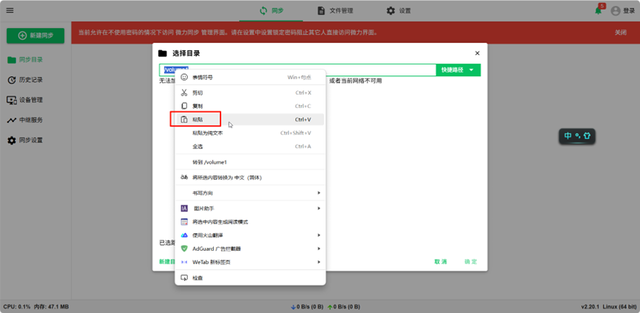
粘贴后需要在键盘上敲“回车”键,所选目录才会出现在“已选路径”中
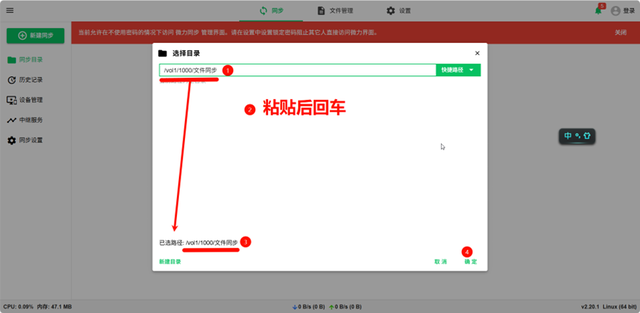
注意:目前“快速路径”不可用,无法选择路径。
确定后,设置共享信息。为了同步,这里选择“读写”。单击复制链接,将链接复制到剪贴板备用。
手机如需使用,可以扫码下载对应的安装客户端
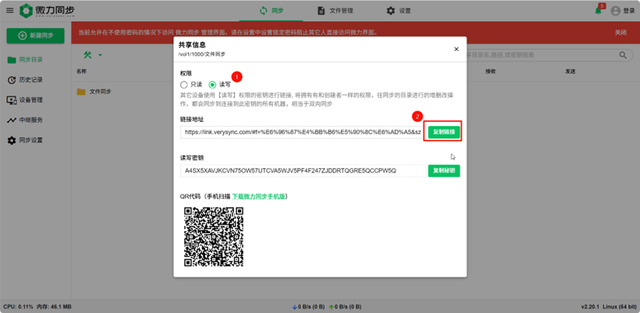 四、PC端安装微力同步
四、PC端安装微力同步登录官网:下载安装

支持的系统很多

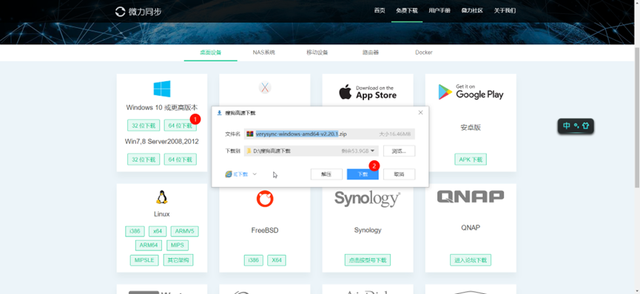
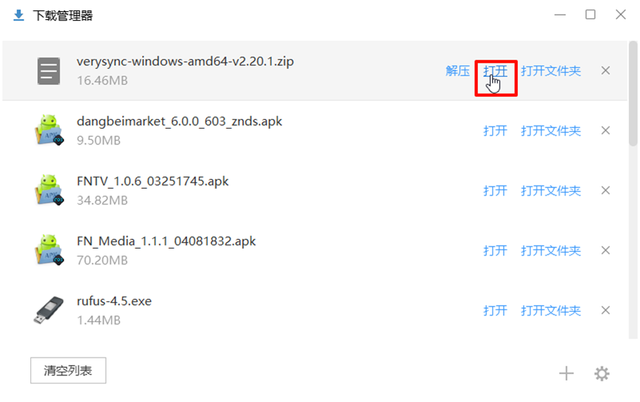

双击运行

同意隐私→开始使用
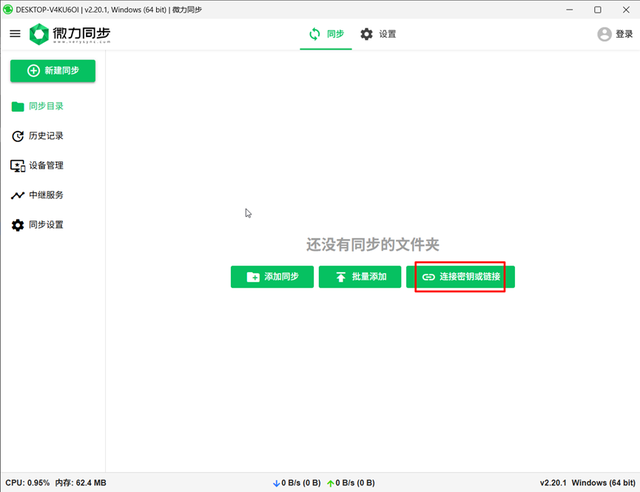
因为要与飞牛NAS进行同步,我们已经有了链接,因此这里选择“链接密钥或链接”
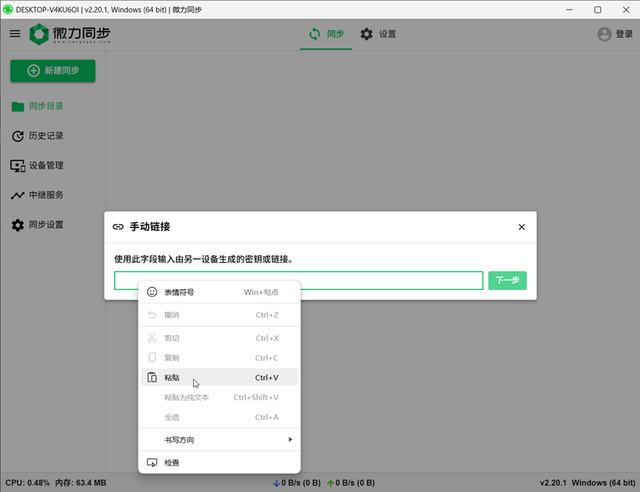
粘贴链接,这个链接就是在飞牛NAS中创建的
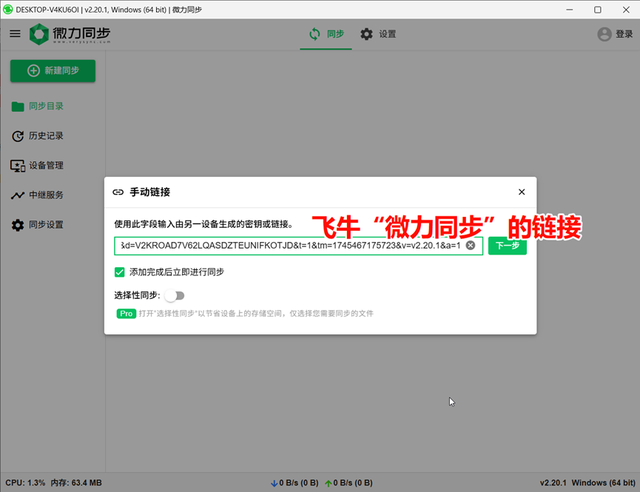
选择一个同步的目录

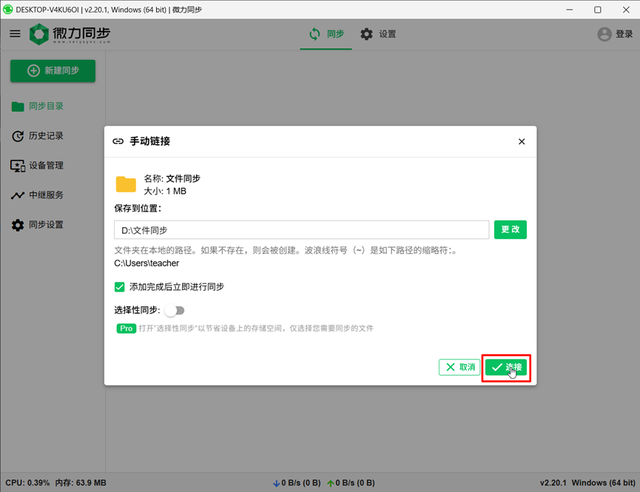
点击“连接”完成配置
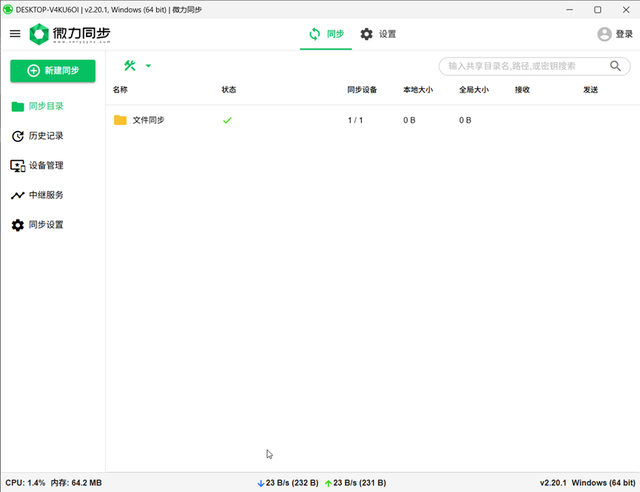 五、测试1.PC→NAS
五、测试1.PC→NAS在PC端文件夹内复制一个文件

回到飞牛NAS中,打开文件夹查看,图片已经被自动同步过来了。
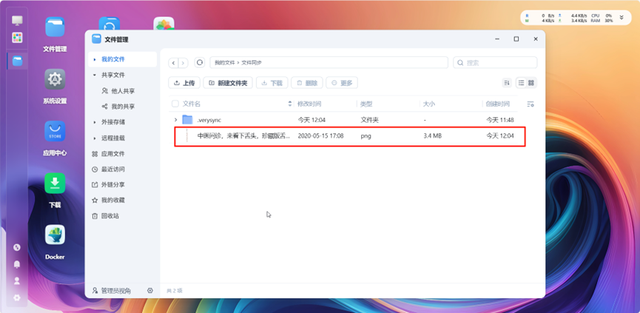 2.NAS→PC
2.NAS→PC在NAS同步目录中上传或复制一个图片
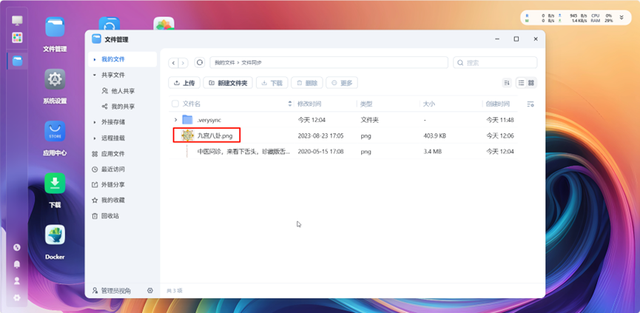
到PC中也可看到了
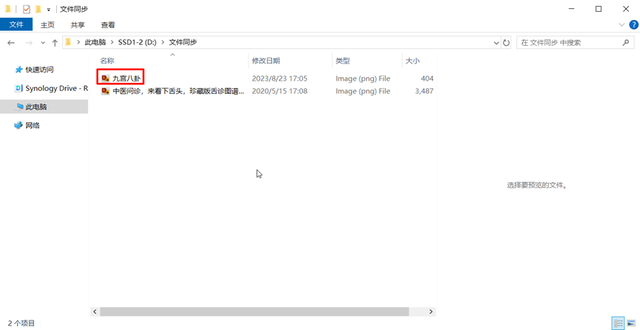
至此,飞牛NAS与PC之间的文件同步完成了。实际上“微力同步”还支持很多客户端,因此是可以实现多设备之间的“同步”,大家可以尝试一下。
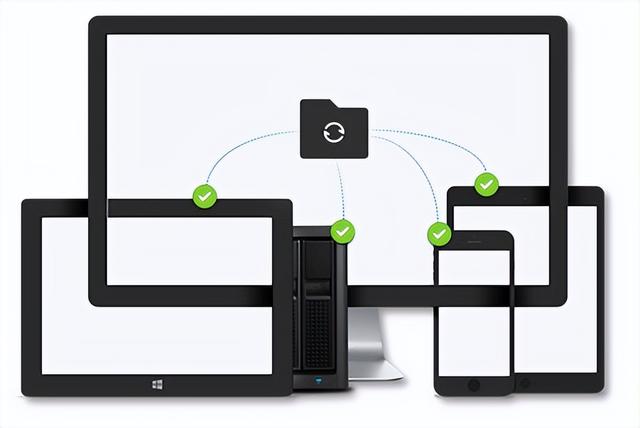
另外,“微力同步”采用P2P协议,因此无需研究“公网IP”、“DDNS”、“内网穿透”的这些东西,开箱即用,实在是方便呀。
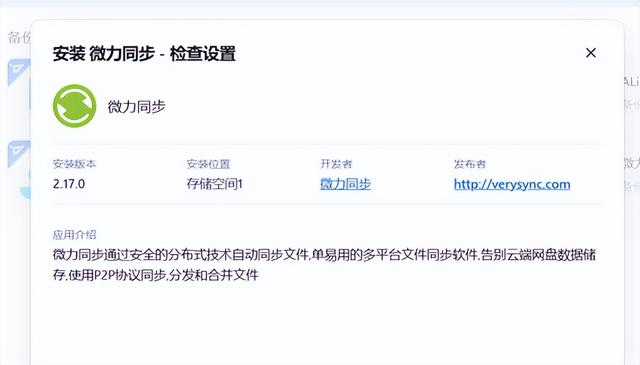
前几天,一个朋友的手机误操作,把微信聊天记录删除了,十分懊恼。我想,如果我们经常用PC登录微信,并同步聊天记录,那么我们完全可以利用今天说的“同步”的方案,将PC上微信聊天记录目录同步到飞牛NAS中,这样岂不是实现了自动备份微信聊天记录了?真是值得一试!