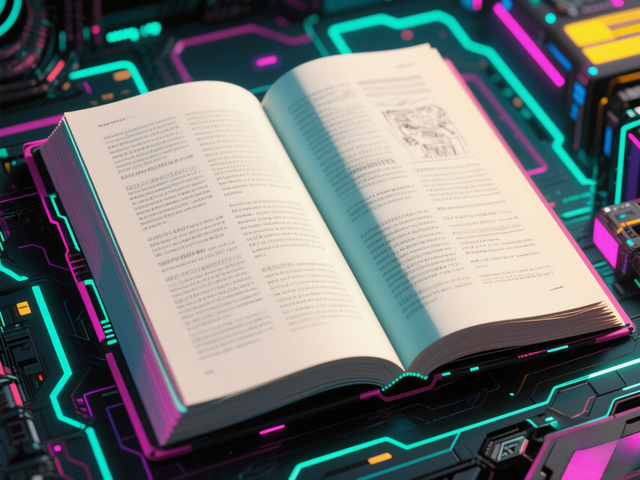Windows 10和Windows 11作为微软的经典操作系统,内置了大量实用工具,掌握这些工具的操作技巧能够大大提高工作效率,让系统使用更加流畅。本篇文章将为您详细解析Windows 10/11自带实用工具的各种操作技巧,帮助您更好地利用这些工具。
一、个性化设置技巧1. 任务栏个性化Windows 11的任务栏相比Windows 10有了较大变化,可以通过第三方工具如StartAllBack恢复经典任务栏并调整位置。具体操作步骤如下:
下载并安装StartAllBack
点击"任务栏项→启用增强型经典任务栏"
修改"屏幕任务栏位置"到喜欢的位置
这样,您可以将任务栏恢复为经典布局,并将其固定在屏幕左侧或顶部,适应个人使用习惯。
2. 开始菜单定制Windows 11的开始菜单取消了磁贴,但可以通过系统设置恢复左侧快捷按钮:
打开"设置"面板
搜索"开始菜单"
点击"选择哪些文件夹显示在’开始’菜单上"
勾选完成后,这些小按钮就全都回来了
此外,您还可以通过任务管理器重新排列应用程序在开始菜单中的顺序,将常用应用放在顶部,提高使用效率。
3. 鼠标查找功能对于大屏幕显示器用户,找鼠标图标可能会比较困难。Windows 11自带了鼠标查找功能,虽然不如macOS的自动放大功能那么直观,但仍然非常实用:
打开"设置"面板
搜索"鼠标"
点击"更改鼠标指针移动时的外观"
选择"当按CTRL键时显示指针的位置"
这样,按住Ctrl键时,鼠标指针会变大,更容易在大屏幕上找到。
二、高效操作技巧1. 语音输入Windows 11内置了高质量的语音录入功能,可以大大提高输入效率:
按下快捷键Win+H
对着麦克风说出你想说的话
系统会自动将其转换成文字
这项功能使用的是微软在线语音识别技术,识别率很高,还能自动添加标点符号。即使与专业收费软件相比,也是毫不落下风。
2. 快速访问固定文件/文件夹Windows 11的文件资源管理器有一个增强的快速访问功能:
右键点击想要固定的文件或文件夹
选择"固定到快速访问"
这样,常用文件和文件夹会被固定在"快速访问"面板,实现快速便捷的访问。
3. 虚拟桌面管理Windows 11的虚拟桌面功能非常强大,除了可以为不同桌面设置不同的名称和壁纸外,还有一个隐藏的小技巧:
拖拽窗口从一个桌面到另一个桌面
这样,您可以在不同桌面之间快速移动窗口,提高多任务处理效率。
4. 紧凑视图为了方便触摸操作,Windows 11对资源管理器的视图结构进行了调整,但对小屏用户来说,更宽松的排版意味着需要划动更多次鼠标才能看到完整的内容。其实Windows 11的查看菜单中还保留着一项"紧凑视图":
点击"查看"菜单
选择"紧凑视图"
这样,就能一键还原回类似Windows 10的显示效果,提高小屏用户的使用体验。
5. 自动同步Windows 11支持多端同步功能,但宣传得并不够充分。打开"设置"面板,搜索"同步",可以看到很多同步选项:
密码、文档、壁纸、设置、剪贴板是最常用的几项
适当使用这些功能,可以为日常办公带来很多帮助
6. 离座自动锁屏为了保护隐私,Windows 11隐藏了一项为普通用户设计的功能:
打开"设置"→"蓝牙和其他设备"→"+"
将手机与电脑配对
进入"设置"搜索"动态锁"
勾选"允许Windows在你离开时自动锁定设备"
当您携带手机离开电脑一定距离后,Windows 11就会自动锁屏,保障设备安全。
三、系统优化技巧1. 禁用自动更新Windows 11的频繁更新一直被用户诟病,可以通过Windows Update Blocker禁用自动更新:
下载Windows Update Blocker(只有900多kb,无需安装,解压后双击即可运行)
选择"禁用服务",同时勾选"保护服务设置"
系统更新设置中将无法更新
这样可以避免系统频繁更新带来的困扰。
2. Win11右键设置工具不支持右键是Windows 11任务栏中一个最大的"Bug",可以通过第三方工具恢复:
使用StartAllBack
点击"任务栏项→启用增强型经典任务栏"
可以快速恢复任务栏的右键菜单功能
此外它还提供了图标大小、间距调节、任务栏透明等小功能
3. Win 10+优化小工具这个工具支持Windows 11,提供54个系统功能快捷设置:
打开软件,先点击右下角的"读取本机配置"按钮
系统已有的设置会被读取
勾选需要的功能,自动设置并保存
推荐开启的设置包括:
隐藏此电脑中3D对象文件夹
显示所有文件扩展名
隐藏快捷方式小箭头
快速访问不显示常用文件夹
快速访问不显示最近使用文件
打开资源管理器时显示此电脑
关闭小娜
关闭OneDrive
4. Classic Volume MixerWindows 11取消了分程序音量调节功能(音量合成器),可以通过Classic Volume Mixer找回:
这是一个只有9K大小的迷你软件
运行后会在托盘区域出现一个喇叭图标
点击后直接出现分程序音量调节面板,即我们熟悉的音量合成器
这样,您可以像在旧版Windows中一样,分程序调节音量。
5. Windows 11轻松设置这是专门为使用WIN11的用户推出的系统设置软件:
可以帮助用户直接禁用各种系统运行的服务和功能
支持自动选择是否更新硬件驱动
适用于Win11所有版本
用户可以在这里随时对系统进行设置,满足多种需求
特别注意:禁用Windows defender后,请安装一款杀毒软件,不要让电脑系统处于裸奔状态。
四、实用工具汇总除了上述技巧外,还有一些实用工具可以帮助您更好地使用Windows 11:
1. StartAllBack除了恢复经典任务栏外,StartAllBack还提供了以下功能:
图标大小和间距调节
任务栏透明度设置
任务栏位置调整
不过,这个软件是收费软件。
2. ViveToolViveTool是一款可以帮助您提前体验Windows 11最新功能的小工具:
可以体验最新版任务管理器
可以恢复Alt+Tab到类似Windows 10的窗口化设计
需要注意的是,这些功能尚处于预览阶段,可能存在稳定性问题
3. Auto Dark Mode这款工具可以自动切换Windows的日夜模式:
启动后将"时间"调整为"日出至日落"
点击"个性化→选择壁纸"
分别为浅色与深色主题设置不同色彩的壁纸
点击确定后,即可实现Win11的自动切换日/夜效果
还提供了玩游戏与未充电模式下的自动切换开关
4. Win11 Classic Context Menu如果您怀念旧版Windows的右键菜单,可以使用这个工具:
它可以将Windows 11的右键菜单切换回旧版样式
解决了需要点击多一次的不便
五、键盘快捷键技巧掌握键盘快捷键可以大大提高操作效率:
实用的键盘技巧让你解放双手
Windows + S:打开"搜索"
Windows + E:打开文件资源管理器
Alt+ Tab:打开任务切换器,每次按Tab时向前移动,在释放时切换到下一个窗口
全屏截图与部分截图
使用 Windows + Shift + S快捷键可以快速截取屏幕上的全屏或部分截图
语音输入快捷键
Win + H:调出语音输入UI
实时字幕快捷键
Win + Ctrl + I:为正在播放的任何内容添加实时字幕
快速访问文件
使用Windows + E打开文件资源管理器后,可以快速访问常用文件和文件夹
六、文件管理技巧Windows 11的文件资源管理器有一些改进和技巧:
多标签文件资源管理器
类似于Edge浏览器的多标签设计
默认打开一个文件资源管理器就是一个标签页
点击右侧的" +"可以再打开一个文件资源管理器的标签页
快速访问面板
可以固定常用文件和文件夹
右键点击文件或文件夹,选择"固定到快速访问"
在资源管理器左侧可以快速访问这些固定项目
自动清理垃圾
打开"设置"面板
搜索"存储感知"
配置自动清理的运行时间(每天/每周/每月/磁盘空间不足时)
到了计划时间,Windows 11就会自动完成磁盘清理
七、总结Windows 10/11自带了大量实用工具,掌握了这些工具的操作技巧,可以让系统使用更加流畅高效。通过个性化设置、高效操作技巧、系统优化以及实用工具的辅助,您可以充分发挥Windows系统的潜力,提升工作效率。
希望这篇文章能为您提供有价值的信息,如果您还有其他Windows 10/11的实用技巧,欢迎在评论区分享,让我们一起交流学习!