无论是玩游戏、浏览网络还是做严肃的工作,差不多都有这么一台笔记本电脑,它有足够的处理能力来处理几乎任何事情。不幸的是,它可能会变得非常大声,但有办法来遏制这种噪音。
清洁通风口和风扇,并使用硬表面如果你的笔记本电脑现在比过去运行同样的软件时声音更大,那么你的风扇和通风口有可能被灰尘堵塞。这意味着计算机正在提高风扇速度以进行补偿。方法是清除笔记本电脑上的灰尘。
如果你的通风口没有被灰尘堵塞,你可能会以其他方式堵塞它们。确保你仅在硬表面(如笔记本电脑桌)上使用笔记本电脑。
更改风扇设置
降低风扇噪音的最快方法是降低风扇的音量。这很容易说,但应该如何做并不总是显而易见的。
有三个地方可以在笔记本电脑上查找风扇控件。首先,查看你的键盘,看看是否有任何物理风扇控件。通常,你必须按住键盘上的“Fn”键,然后按下在不同风扇模式之间切换的功能键,其中之一可能是更安静的模式,具有较低的最大性能。
第二个要检查的地方是笔记本电脑上安装的任何实用程序。这在具有允许你控制RGB照明和风扇配置文件的制造商实用程序的游戏笔记本电脑中更常见。如果你的笔记本电脑没有官方风扇控制实用程序,你可以使用第三方应用程序,如SpeedFan,但这样做的风险由你自己承担。
最后,你可以查看BIOS/UEFI菜单,其中一些笔记本电脑具有可以调整的风扇配置文件设置。请参阅笔记本电脑的手册,以确定如何访问BIOS/UEFI菜单,以及是否有设置会首先影响那里的风扇配置文件。
更改电源设置大多数操作系统都允许你定制笔记本电脑的电源计划,以找到性能、噪声和电池寿命的适当平衡。如果笔记本性能稍差你可以接受来换取较少的噪音,那么你可以将电源计划更改为产生较少热量,因此需要较少冷却的电源。
在Windows中,你可以右键单击通知区域中的电池图标,然后选择“电源和睡眠设置”。
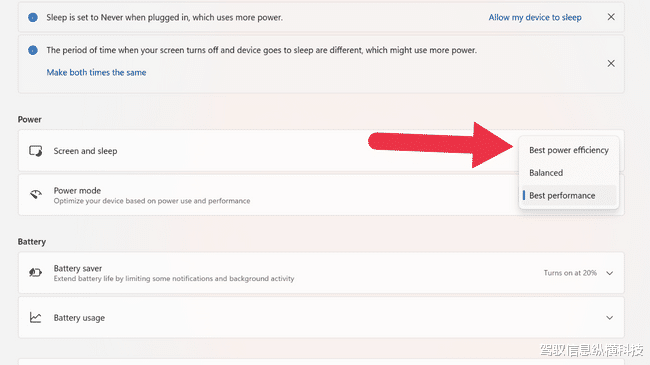
然后将“电源模式”更改为“最佳电源效率”,这应该可以在交易中降低风扇噪音。
使用可减少风扇噪音的GPU功能
在具有专用GPU的笔记本电脑中,GPU具有自己的冷却风扇,这会提高整体噪声水平。主要GPU制造商在其实用软件中提供特殊功能,以限制风扇噪音。这是以性能为代价的,但GPU通常会产生你实际上不需要的性能。
对于NVIDIA用户,该功能被称为“Whisper Mode”,可以从GeForce体验中激活。AMD用户的功能称为Radeon Chill,由Radeon Software配置。
激活这些模式后,你的GPU将仅渲染到指定的帧速率限制,在要求较低的游戏中保持较低的温度和噪声。这些特殊模式超越了简单的帧速率限制,通过管理具有较低功耗目标的GPU,并积极践行最大安全温度和风扇速度之间的界限。
在游戏中使用帧限制器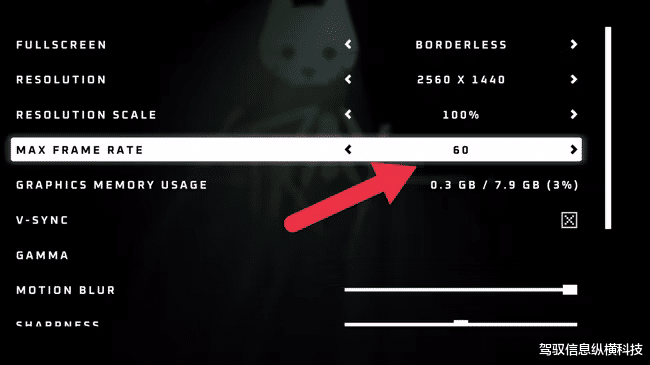
许多现代视频游戏允许你在显示器或图形设置菜单中设置最大帧速率。将帧速率降低到30fps将显著减少游戏过程中的热量和风扇噪声。
你还可以通过在游戏菜单中打开Vsync来限制游戏帧速率,这仅将帧速率限制为显示器的刷新率。大多数笔记本电脑显示器不低于60Hz,因此这是一种粗略的帧速率限制方法。
将笔记本电脑移远如果你将笔记本电脑用作连接到外部显示器的桌面系统,则减少风扇噪音的一种有效方法是将笔记本电脑移得离你更远。声强服从平方反比定律,这意味着声音的强度随着距离的增加而急剧下降。
例如,你可以将无线鼠标和键盘与长显示电缆结合使用,并使笔记本电脑的噪音排放口远离你的耳朵。这种简单的修复使其噪音大大降低,而不会影响性能或温度。
使用降噪耳机如果你在笔记本电脑上使用耳机,则可以使用高质量的降噪耳机套件来完全消除风扇噪音。
即使是较便宜的耳机也明显能够消除单调的嗡嗡声,如风扇噪声。这无疑是最有效的解决方案之一,尽管这需要你花费一些钱。
